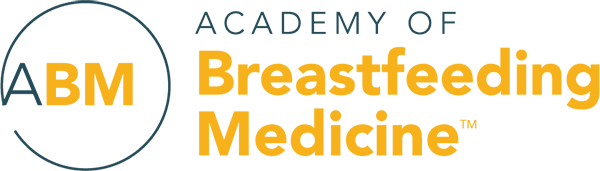Meeting FAQ#ABM2023 Media KitI'm Attending Social Media Graphics (select your platform graphic below): General FAQWhat are the dates and times of the meeting?The live and virtual sessions will be held on November 9-12, 2023, Central Standard Time, USA (CST), beginning with preconferences on Thursday, November 9, and the Opening Reception at 6:00 pm. Sessions begin on Friday and go through Sunday at 11:25 am. See the schedule or meeting app for specific times. When will I get the links to the meeting?Each day you will receive an email from ABM Education (from: [email protected]) with the links and activities for the day. ABM Education Platform:Click on the daily email link and then go to the SessionsTab, and click the "live session" button, which will take you to the link for the live session. Conference App (see below for instruction on how to download the app):Once in the app or webpage, click on the "Schedule" and click on the specific session you want to attend at that time. Are links the same for the entire conference/day?The meeting links may change each session. To ensure you are in the right session, please click the specific session you would like to attend each time. The meeting links will be accessible in either the ABM Education Platform or in the Conference App. How many CME/CNE hours are available? Annual Meeting attendees can earn up to 26.08 hours of CME/CNE. On-Demand: Additional credits will be available for attendees to claim once the recordings from the conference have been posted. Attendees will receive an email when the conference recorded sessions are available after the meeting. How many CERP credits are available? Annual Meeting attendees can earn up to 41.5 CERP credits.
Where can I find a program schedule?The program schedule is available here. Will the educational sessions be available after the live event?All educational sessions will be recorded and made available to attendees who register until February 12, 2024.
Virtual Platform (Planstone) FAQHow do I access Planstone?You will be able to access Planstone from the Know Before You Go email or on your registration confirmation email. How will I access the live sessions in Planstone?The live sessions will be included on the "Sessions" tab. You will click on the Live Session button and then click on the Zoom link that is included on the next screen. Also visible will be the meeting ID and Passcode. What Platforms are Planstone compatible with?Planstone supports the latest version of Chrome, the current and previous release of Firefox, Safari, and Microsoft browsers. To use Planstone, cookies and JavaScript must be enabled. Virtual private networks (VPN's) can slow down your connection, so make sure to disconnect from your VPN before entering the ABM Annual International Meeting. How long will the sessions be accessible on Planstone?The sessions will be accessible in Planstone a few weeks after the conference until February 12, 2024. These sessions will be housed under the "Sessions" tab. How do I access a pre-recorded session?All pre-recorded sessions will be under the "Sessions" tab. How do I know how many credits I have earned?You will be able to see how many credits you have earned at the top of the "Sessions", "Additional Events", and "Posters" tab. A credit will be added after you have completed a session evaluation for every presentation you watch/participate in. Important: Please download and save your CE/CERPs certificates. How do I get my CME/CNE/CERPs and how long will it take?Click on the "Certificates" tab and choose the certificate you are looking to obtain. A new screen will open and click the "Evaluate Now" button to start the evaluation. Once you have completed the evaluations for the sessions you attended, you will be able to download your certificate(s) immediately. Conference AppDownload the conference app for your phone or access through your browser on the desktop. Go to your app store and visit “Eventsential” and search “Academy of Breastfeeding Medicine.” Then, log in using the email you registered with for the meeting. You will be able to view the schedule, session locations, connect with other attendees, and more! Also included will be links to the live sessions should you prefer to watch them virtually. Zoom FAQHow do I download Zoom?You can download the Zoom Desktop Client for Mac, Windows, ChromeOS and Linux, as well as the Zoom Mobile App for iOS and Android from their Downloads page. Virtual private networks (VPN's) can slow down your connection, so make sure to disconnect from your VPN before entering the ABM Annual International Meeting. You can also open a zoom link in your web browser if zoom if you don't have the Zoom Client downloaded. How will I access the sessions through Zoom?
Do you need an account to use Zoom?A Zoom account is not required if you are strictly joining Zoom Meetings as a participant. If someone invites you to their meeting, you can join as a participant without creating an account. All sessions will be accessible via Zoom. Individual Zoom links will be available for each session and only registrants will have access to the links. How to add the ABM Virtual Background?
How do I chat in Zoom?The "Chat" button is on the bottom of your screen when you hover over it with your mouse. A separate chat tab will appear to the right of your screen or in a pop-up window if you are in full-screen mode. Please DO NOT ask questions for the speaker in the Zoom Chat, but enter them on a Google doc as indicated below. How do I ask the speaker questions for the Q&A?All questions from in-person and virtual attendees will need to be submitted to a Google Form via a link in the app or here. A moderator will pose the questions to the speaker. The exception to submitting questions through the Google Form will be if an in-person session is held in the either Mahogany I, II, and III conference rooms. These questions will be asked in person. Questions from virtual attendees during the livestreamed sessions will need to be submitted to a Google Form via a link in the app or here. A moderator will pose the questions to the speaker. CODE OF CONDUCTABM is committed to providing a safe, productive, and welcoming environment for all meeting participants and ABM staff. All participants, including, but not limited to, attendees, speakers, volunteers, exhibitors, ABM staff members, service providers, and all others are expected to abide by the In-Person Policies or the Virtual Annual Meeting Code of Conduct. |